Чистая установка Windows 11: простой способ
/https://www.ilsoftware.it/app/uploads/2024/10/installazione-pulita-windows-11-come-fare.jpg)
В некоторых случаях очень полезно установить операционную систему с нуля, удалив все предыдущие данные и конфигурации, присутствующие на системном диске. Этот вид операции, названный именно чистая установка Из Windows 11предполагает удаление любых следов старой операционной системы, установленных программ, личных файлов и настроек.
Основные преимущества чистой установки включают удаление любых ошибок и проблем из предыдущих обновлений, очистку компьютера от нежелательного программного обеспечения и улучшить производительность системы.
Чистая установка Windows 11 с загрузочной флешки
Классический метод установки Windows 11 с нуля, независимо от установленной на компьютере операционной системы, заключается в подготовке загрузочная флешка. Эта поддержка будет содержать установочные файлы Windows 11 и позволит вам загрузить последнюю версию Windows или любую другую версию по вашему выбору на ваш компьютер.
Программы для Windows, мобильные приложения, игры - ВСЁ БЕСПЛАТНО, в нашем закрытом телеграмм канале - Подписывайтесь:)
Прежде чем продолжить, необходимо вооружиться флэш-накопителем емкостью не менее 8 ГБ, который, желательно, поддерживает один стандартный USB недавний. USB-накопители Gen 1, Gen 2 или даже более производительные фактически позволяют передавать данные со скоростью 5, 10 Гбит/с и более, если порт компьютера поддерживает эти скорости. Об этом мы рассказываем в статье, посвященной вариантам USB-портов и кабелей. Если порт на стороне ПК и USB-накопитель поддерживают расширенные стандарты USB, установка Windows 11 будет завершена еще быстрее.
Загрузите и используйте инструмент создания мультимедиа
Со страницы Скачать Windows 11 вы должны нажать на кнопку Скачать сейчасрасположен сразу под заголовком Создайте установочный носитель для Windows 11.. Вы получаете файл mediacreationtool.exe для запуска на компьютере под управлением Windows. Очевидно, что также можно использовать другой компьютер, отличный от того, на котором вы собираетесь выполнить чистую установку Windows 11.
Нажав правую кнопку мыши, из Проводник файловв файле mediacreationtool.exe, затем выбрав Свойствово вкладке Подробности есть ссылка на версию Windows 11, которая будет установлена. Как вы видете в этой таблице10.0.26100 соответствует Windows 11 24H2.
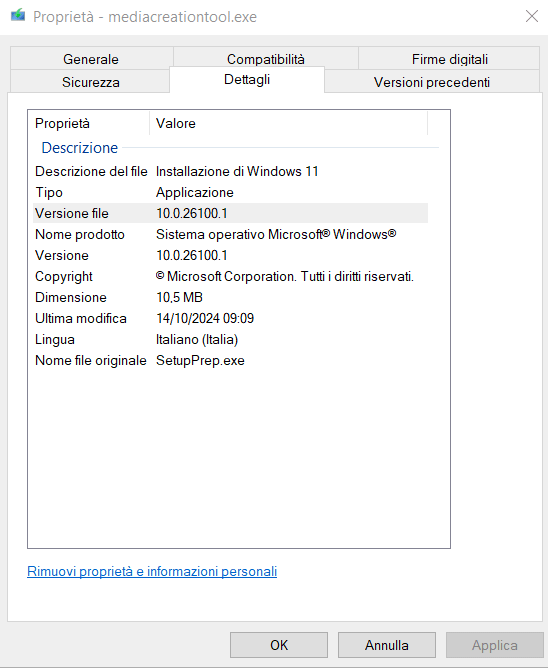
После двойного щелчка по исполняемому файлу Media Creation Tool (требуются права администратора) необходимо перейти к принятию условий лицензии, затем принять язык и редакцию. Обычно вносить изменения не требуется (просто оставьте галочку отмеченной Используйте параметры, рекомендованные для этого ПК.), поскольку Media Creation Tool создаст установочный носитель на итальянском языке, содержащий выпуски Home и Pro Windows 11 (а также Education).
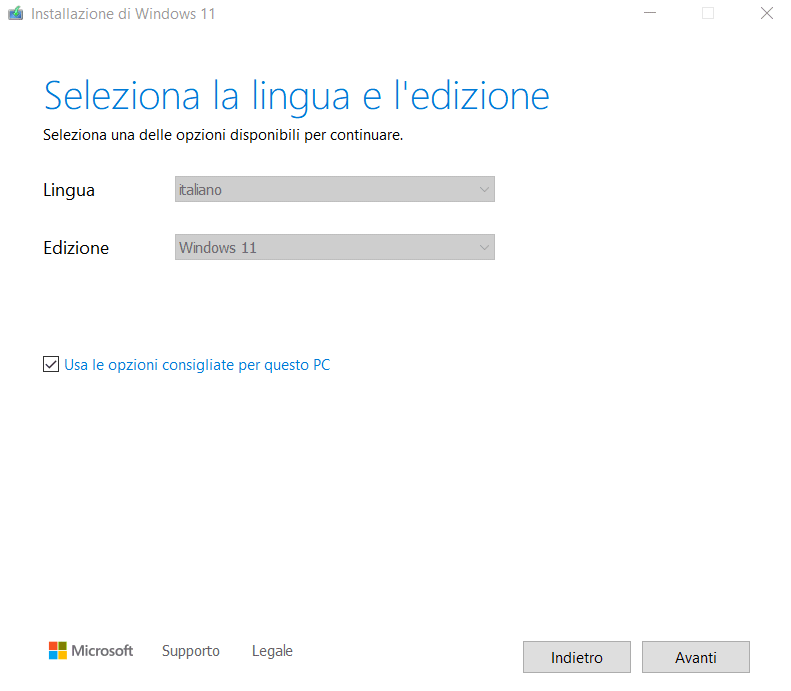
Выбор USB-накопителя для чистой установки Windows 11
Продолжая пошаговую процедуру, предложенную Media Creation Tool, необходимо подключить к системе USB-накопитель емкостью не менее 8 ГБ, а затем выбрать USB-накопитель.
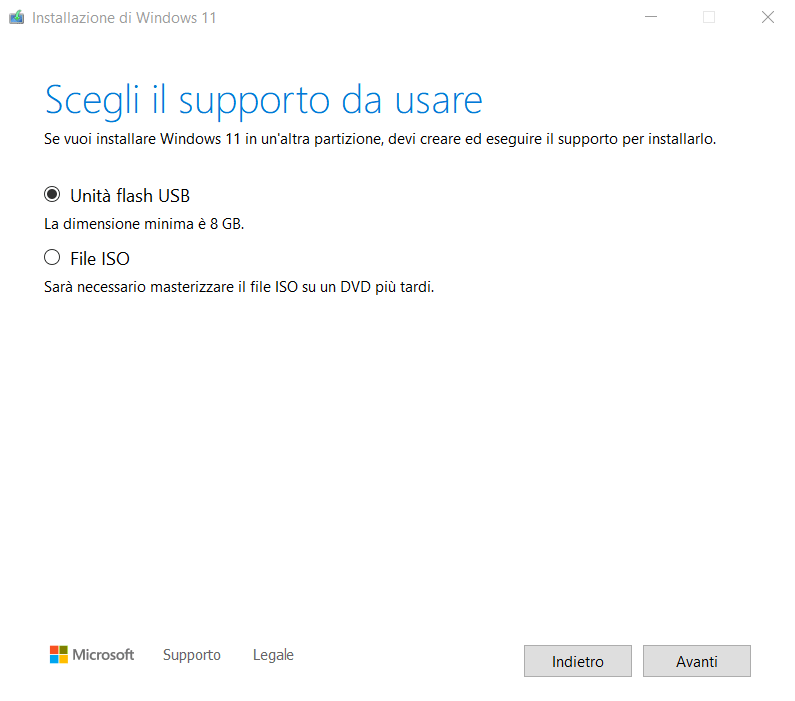
Подтверждая выбор используемой флешки, важно отметить, что все ее содержимое будет полностью удалено. Если у вас возникли проблемы с распознаванием USB-накопителей, вы можете использовать встроенные в Windows утилиты для форматирования USB-накопителя и удаления данных.
Одним щелчком мыши ваш Авантиинструмент создания мультимедиа сначала переключится на скачать на виндовс 11 затем продолжится настройка загрузочного носителя USB.
Загрузка системы с носителя, созданного с помощью Media Creation Tool.
Прежде чем запускать компьютер с загрузочного носителя, подготовленного с помощью Media Creation Tool, вам необходимо получить доступ к BIOS/UEFI. Здесь вы должны проверить, что последовательность загрузки сначала выполняется загрузка с USB-накопителей, а затем с физических дисков, установленных на ПК. Зачастую это не так, поэтому необходимо обратиться к настройке Последовательность загрузки и убедитесь, что USB-накопитель имеют максимальный приоритет (т.е. запускаются раньше остальных).
Клавиша, которую нужно нажать при запуске системы для доступа к BIOS на любом устройстве, зависит от производителя материнской платы и, в частности, от наличия прошивки. Однако для входа в BIOS из Windows 11 и Windows 10 существует упрощенная процедура.
Первым шагом является выбор языка и формата времени и валюты. Следующий шаг — выбор клавиатуры или метода ввода.
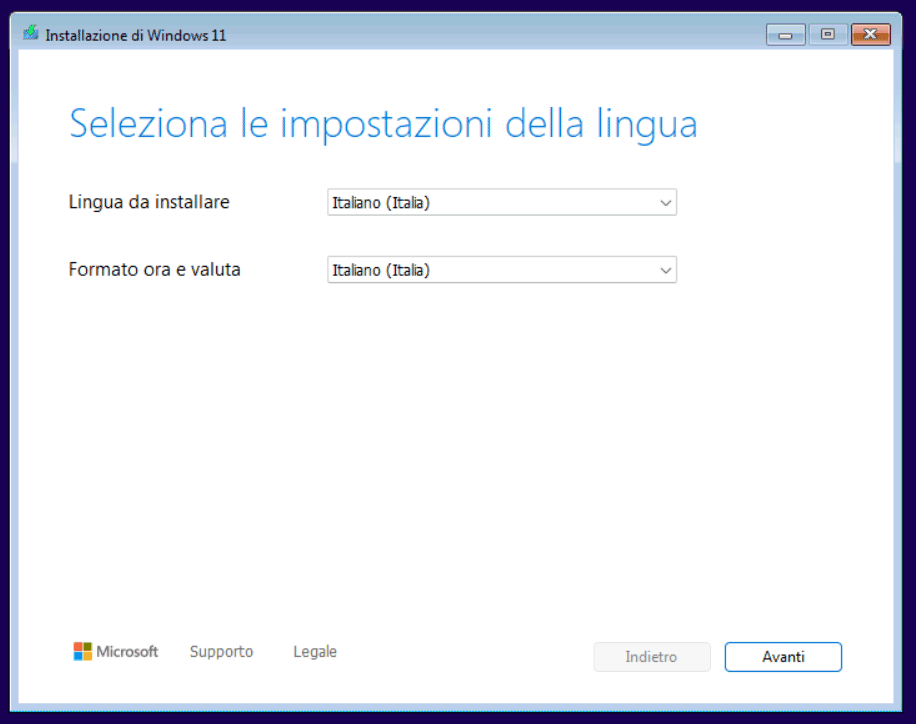
При появлении Выберите вариант установкипросто выбери Установить Windows 11 и поставьте галочку согласен, все будет удалено выполнить чистую установку, согласившись на удаление всех имеющихся данных. Не обязательно сразу вводить ключ продукта: вы можете продолжить, нажав У меня нет ключа продукта.
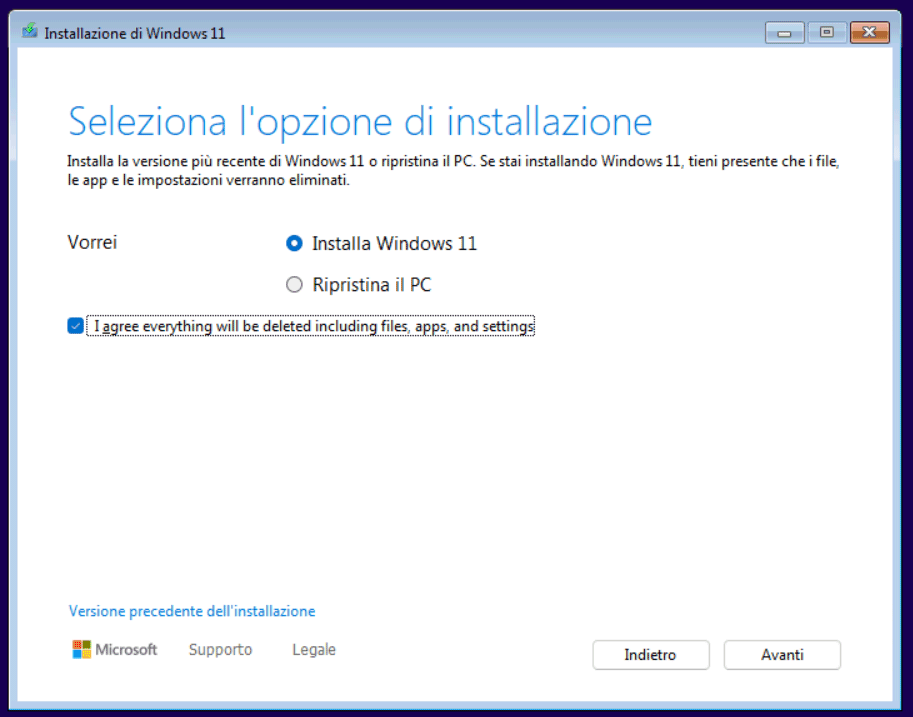
После выбора редакции Windows 11 для установки программа установки проверяет минимальные требования (см. следующий параграф) и просит подтвердить диск, на который будет установлена система.
Проверка системных требований для установки Windows 11
Когда вы начинаете установку, Windows 11 проверяет, соответствует ли ваш компьютер требованиям минимальные требования, установленные Microsoft (значительно выше, чем в Windows 10). Требование наличия чипа TPM, включение функции безопасной загрузки, использование Процессоры Intel е АМД За последние годы он «вырезал» множество компьютеров, которые очень хорошо работали даже с Windows 11.
Для установки Windows 11 24H2 без требований, а также других версий операционной системы, даже на машинах, которые из-за используемой конфигурации оборудования на бумаге несовместимы, когда появляется экран Выберите вариант установки вам нужно нажать SHIFT+F10, чтобы вызвать командную строку (или SHIFT+Fn+F10), затем введите следующие команды:
reg add HKLM\SYSTEM\Setup\LabConfig /v BypassTPMCheck /t REG_DWORD /d 1
reg add HKLM\SYSTEM\Setup\LabConfig /v BypassCPUCheck /t REG_DWORD /d 1
reg add HKLM\SYSTEM\Setup\LabConfig /v BypassRAMCheck /t REG_DWORD /d 1
reg add HKLM\SYSTEM\Setup\LabConfig /v BypassSecureBootCheck /t REG_DWORD /d 1
В этом случае установка продолжится без отображения сообщения об отсутствии поддержки используемого оборудования.
Чистая установка Windows 11 с носителя, созданного с помощью Rufus.
Создание носителя для установки Windows 11 с помощью известной бесплатной утилиты Rufus имеет неоспоримое преимущество: вы можете исключить проверку требований и настроить операционную систему по своему вкусу.
Если вы ранее не загрузилиISO-образ Windows 11 можно запустить Rufus (рекомендуем использовать «портативную» версию доступно на этой странице), щелкните маленькую стрелку справа от ВЫБИРАТЬзатем выберите и нажмите СКАЧАТЬ. Мастер позволяет загрузить последнюю доступную версию Windows 11 (например, Windows 11 24H2).
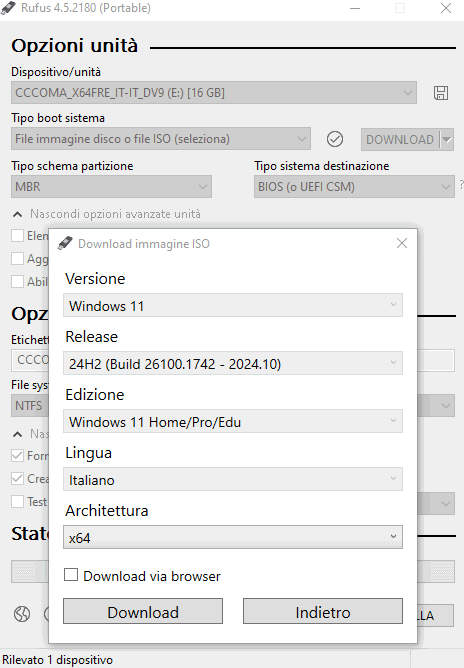
Вставив флешку (ее содержимое будет полностью перезаписано), необходимо настроить экран Rufus как на следующем рисунке. Снова и снова проверяйте, что вы выбрали правильную букву диска в меню. Устройство/блок:
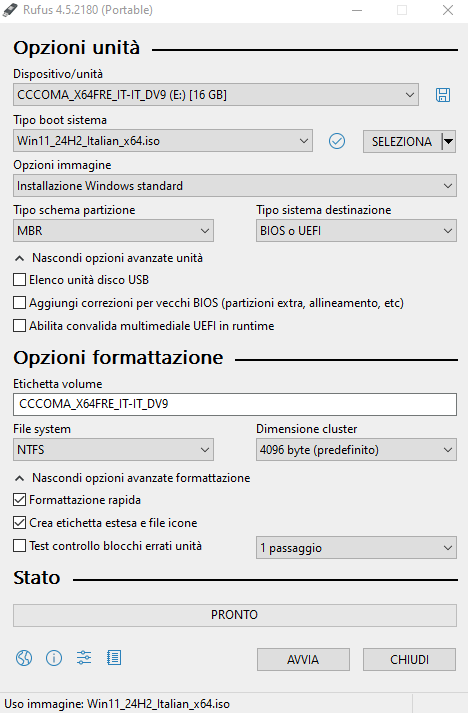
Выбрав МБР приходить Тип схемы разделов е БИОС или UEFI приходить Тип целевой системыты получишь один Универсальная флешка Windows 11. можно использовать для установки операционной системы на любой ПК.
Создание универсального ключа для чистой установки Windows 11 с помощью Rufus
Концепция «универсальной флешки» с Windows 11 реализуется в случае с Руфусом нажатием кнопки НАЧИНАТЬ ниже. Утилита позволяет вам настроить я'установка Windows 11, удалив все элементы управления (уже упомянутые ранее), которые рутина настройка выполняется при запуске.
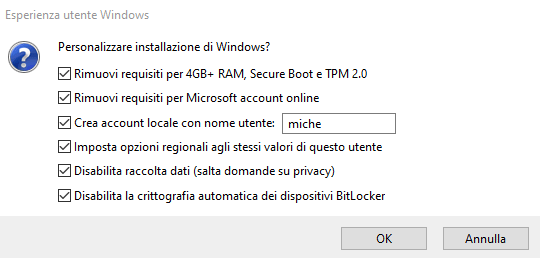
Rufus также позволяет исключить необходимость настройки учетной записи Microsoft и приступить к настройке локальной учетной записи, устанавливает региональные настройки, как на используемом ПК, оптимизирует заключительный этап Windows 11, избегая появления ряда вопросов. и отключите шифрование по умолчанию с помощью технологии BitLocker.
Однако пользователь может настроить различные варианты, активируя или деактивируя поля на экране. Опыт пользователя Windows Предложение Руфуса.
После настройки загрузочного ключа процедура запуска чистой установки Windows 11 аналогична описанной ранее в случае с Media Creation Tool (пункт Загрузка системы с носителя, созданного с помощью Media Creation Tool.).
Выполните чистую установку Windows 11 без использования USB-накопителя.
Однако есть еще более простой способ выполнить чистую установку Windows 11. Если вы уже используете Windows 10 или любую версию и выпуск Windows 11 в своей системе, просто скачать ISO-файл операционной системы. Сделать это удобно с помощью Rufus, нажав на кнопку СКАЧАТЬкак показано ранее, или со страницы Скачать Windows 11пролистав вниз и нажав на Скачать сейчас (выберите из выпадающего меню Windows 11, многоиздание ISO для устройств x64).
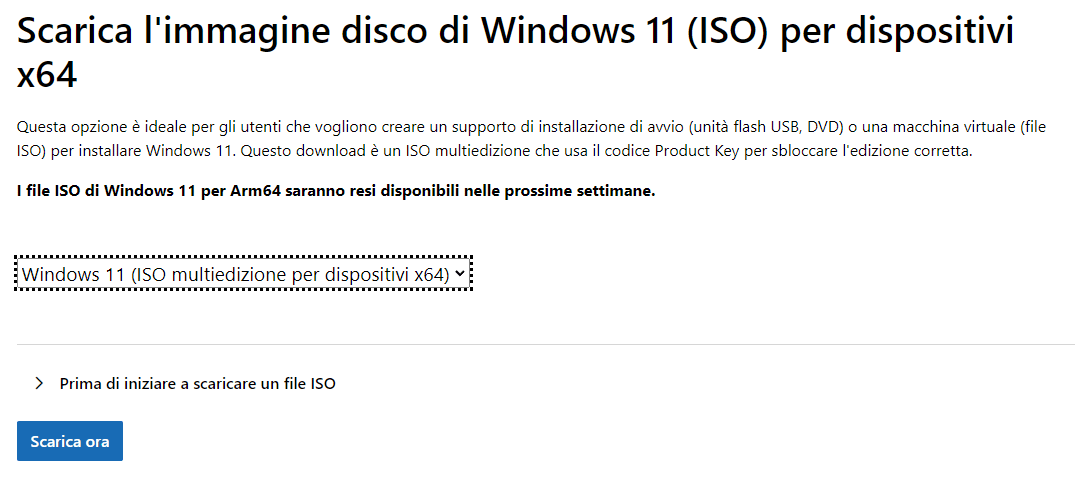
Из окна Проводник файлов (Windows+E) теперь вам необходимо дважды щелкнуть по значкуISO-образ только что загруженной Windows 11 24H2, чтобы «смонтировать» ее содержимое. Это означает, что Windows 11 назначает идентификационное письмо единиц к содержимому файла.
Открывая ISO-файл (на изображении Windows присвоила ему букву E:), просто дважды щелкните файл setup.exe с правами администратора.
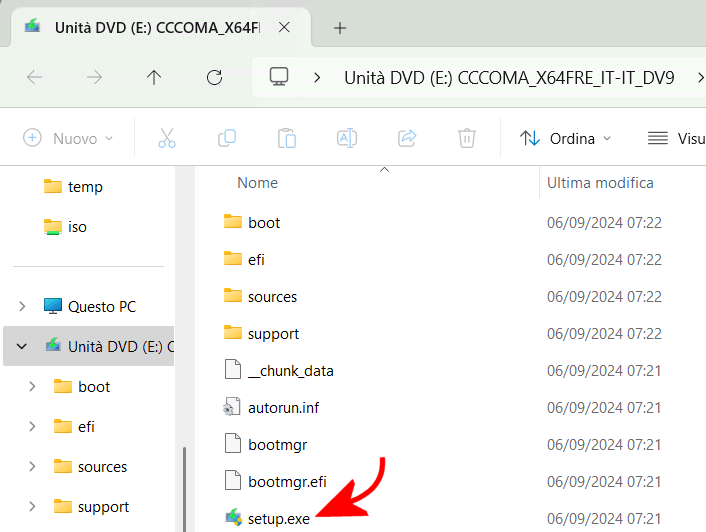
После нажатия на Аванти и принял условия пользовательского лицензионного соглашения, то фактически можно запустить чистую установку Windows 11 с подтверждением возможного удаления всех данных на системном диске.
Выбираем способ установки Windows 11
Чтобы установить Windows 11 на несовместимый компьютер с использованием метода файла ISO, просто отредактируйте содержимое файла appraiserres.dll или вставьте файл с именем autounattend.xml в файл ISO. Последний позволяет выполнить автоматическую и автоматическую установку Windows 11: помимо прочего, вы можете обойти требования определены Microsoft, но также отключают функции, которые считаются бесполезными.
Благодаря файлу autounattend.xml установка Windows 11 происходит полностью автоматически, ничего не спрашивая пользователя. Даже на заключительном этапе чистой установки.
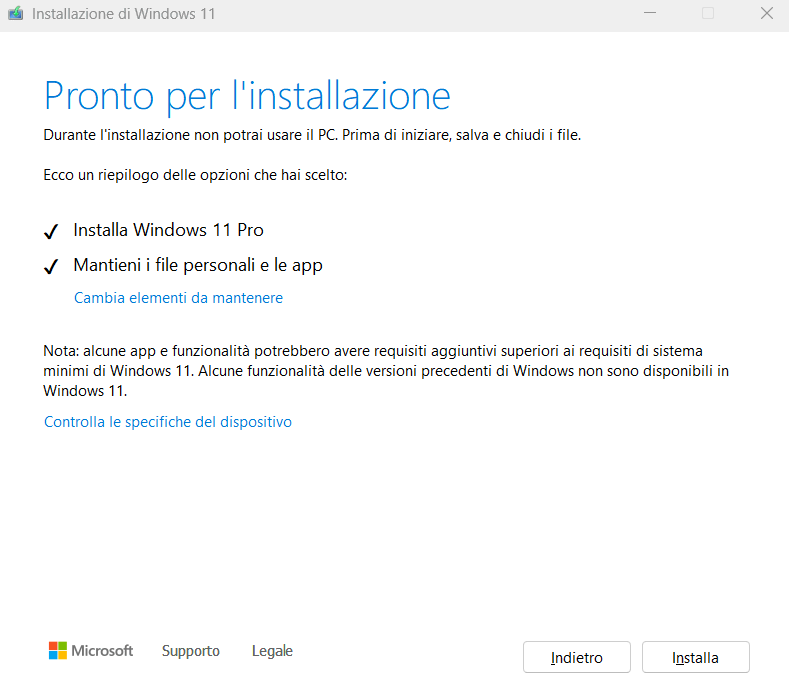
Преимущество описанной процедуры в том, что Windows 11 по умолчанию позволяет хранить личные файлы и приложения: то есть можно запроситьустановка на месте.
Одним щелчком мыши ваш Измените элементы, чтобы сохранитьвы можете выполнить чистую установку Windows 11, выбрав Ничего: опция удаляет все на диске.
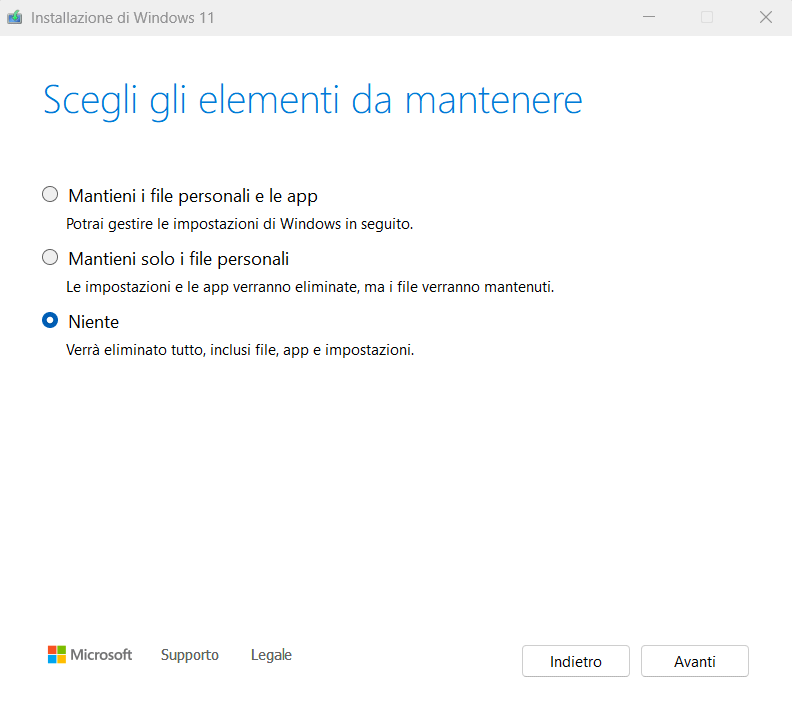
Использование USB-накопителя с установочными файлами Windows 11.
Процедура использования ISO-файла Windows 11, которую мы видели ранее, освобождает пользователя от необходимости использовать USB-накопитель.
Однако если у вас есть загрузочный носитель, содержащий установочные файлы Windows 11, вы также можете выполнить чистую установку операционной системы с этого диска.
Просто дважды щелкните файл setup.exe, расположенный в корневой папке устройства, а затем выполните ту же процедуру, что и ранее.
Даже при использовании загрузочного USB-накопителя вы можете вставить файл autounattend.xml, чтобы обойти требования Windows 11, или действовать с файлом appraiserres.dll, как описано ранее, чтобы получить тот же результат.
Программы для Windows, мобильные приложения, игры - ВСЁ БЕСПЛАТНО, в нашем закрытом телеграмм канале - Подписывайтесь:)






