Быстрый старт Windows 10 и 11: плюсы и минусы
/https://www.ilsoftware.it/app/uploads/2016/07/avvio-rapido-windows-10-11-cose.jpg)
В Windows 10 Microsoft улучшила функцию, изначально представленную в Windows 8.x: Быстрый запуск. Тот же системный инструмент затем остался неизменным и в Windows 11. В этой статье мы постараемся подробно объяснить, для чего он нужен и когда его целесообразно деактивировать.
Функциональность быстрый запуск Windows он ведет себя немного как спящий режим: он позволяет вам полностью выключить систему, сохраняя при этом возможность возобновить работу с того места, где вы ее оставили. Л’спячка, по сути, хранит на диске — в специальном файле (называемом Hiberfil.sys) — содержимое оперативной памяти. Данные, которые будут потеряны при выключении системы (ОЗУ — это энергозависимая память), сохраняются, чтобы их можно было автоматически восстановить при следующем включении. В другой статье мы увидели, как добавить функцию гибернации в Windows 10 и 11, поскольку по умолчанию она исчезла (в отличие от того, что произошло в Windows 7).
Быстрый запуск Windows, если он включен (а он включен по умолчанию), позаботится об этом. закрыть работающие приложения и выйти из системы всех пользователей при выключении системы. Однако функциональность делаетспящий режим ядрадругие основные компоненты операционной системы и драйверы, а затем собственно выключение устройства.
Программы для Windows, мобильные приложения, игры - ВСЁ БЕСПЛАТНО, в нашем закрытом телеграмм канале - Подписывайтесь:)
При следующем запуске машины Windows не придется перезагружать ядро, драйверы и другие компоненты программного обеспечения: при активном быстром запуске достаточно скопировать ранее сохраненную информацию в оперативную память, а затем предложить пользователю экран входа в систему. Короче говоря, это техника, которая позволяет сэкономить драгоценное время во времяЗапуск Windows обычно помогает ускорить процесс загрузки.
Быстрый запуск Windows 10 и 11: не всегда работает идеально
Когдабыстрый запуск Windows активирован, операционная система не выполняет традиционное выключение устройства. Поскольку, например, установка обновлений обычно требует перезагрузки устройства, то если включен быстрый запуск, в некоторых случаях обновление может быть не полностью завершено (например, путем выключения и повторного включения ПК…). В другом исследовании мы увидели, что выключение Windows 10 и 11 — это не то же самое, что перезагрузка системы.
Попробуйте нажать CTRL+SHIFT+ESC, чтобы открыть диспетчер задач, нажмите Подробнее тогда на карте Производительность. Запишите Время работы ниже, затем попробуйте отключить Windows. При включенной функции быстрой загрузки «счетчик», показывающий дни, часы, минуты и секунды с момента последней перезагрузки, не сбрасывается; наоборот, при перезагрузке отсчет снова начнется с нуля.
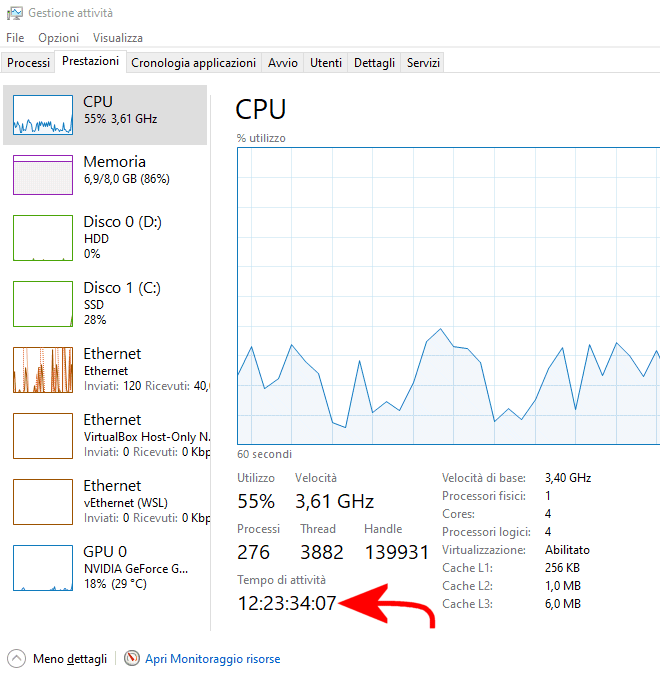
Выключение Windows 10 и Windows 11 при активированном режиме «быстрой загрузки» операционная система «блокирует» жесткий диск. Поэтому доступ к его содержимому будет невозможен, например, из другой операционной системы, установленной в конфигурации с двойной загрузкой.
Если вы загрузили компьютер из другой операционной системы и изменили содержимое диска Windows с включенным «быстрым запуском», это может вызвать повреждение данных сохранилось там. В случае конфигураций двойной о мультизагрузкаПоэтому всегда полезно отключить функцию быстрого запуска Windows.
Включение быстрого запуска может привести к его сбою. «разбудить» устройство Windows с функцией Wake-on-LAN (WOL).
Системы, не поддерживающие спящий режим, не позволяют использовать даже функцию быстрого запуска Windows. Это зависит от поддерживаемых функций энергосбережения Windows и, в частности, от так называемой состояния приостановления. Чтобы проверить поддерживаемые, просто откройте командную строку (cmd) и введите следующее:
powercfg /availablesleepstates
Включите или отключите быстрый запуск в Windows 10 и Windows 11.
Если Windows после первого завершения работы не запускается должным образом и быстро или если вы в любом случае оказались в одном из случаев, показанных в предыдущем пункте, вы можете отключить быстрый запуск.
Процедура очень проста: просто нажмите комбинацию клавиш Windows+R, напишите powercfg.cpl, затем выберите «Указать, что произойдет при нажатии кнопки питания».
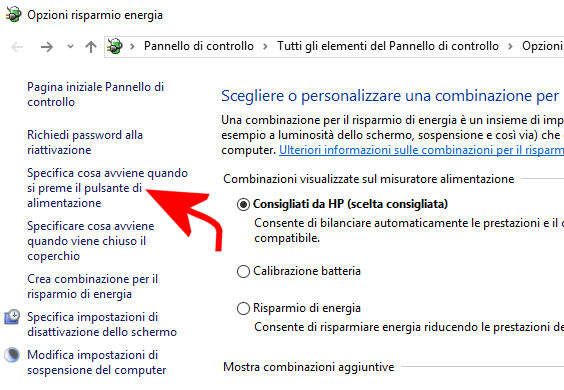
На следующем экране нажмите «Изменить настройки, которые в данный момент недоступны», а затем деактивируйте поле «Быстрый запуск».
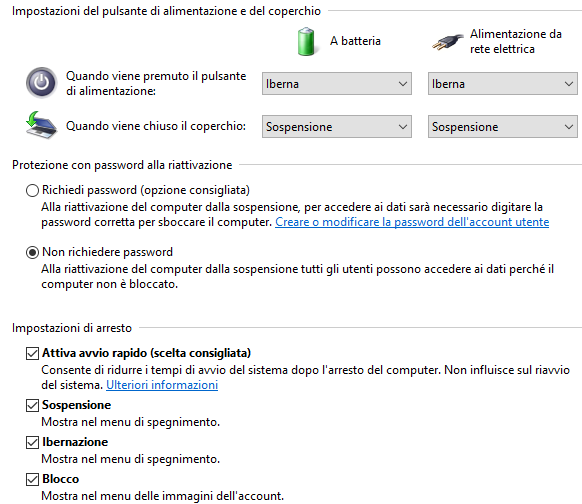
Windows 10 и 11: вы можете продолжать использовать спящий режим
Windows 10 и 11 родились как операционные системы, не очень склонные к традиционному запуску. По этой причине, чтобы сократить время загрузки, Microsoft предпочла сохранить функцию быстрого запуска и активировать ее по умолчанию.
По возможности мы рекомендуем использовать спящий режим даже с Windows 10 и 11. Таким образом, после «включения системы» все окажется именно там, где вы его оставили.
Поэтому мы рекомендуем установить флажок «Спящий режим» сразу под «Включить быстрый запуск» в окне «Электропитание», показанном выше. Таким образом, вы найдете пункт «Гибернация» непосредственно в меню завершения работы Windows или, альтернативно, в том, которое появляется при нажатии ALT+F4, когда отображается только рабочий стол операционной системы.
Если опция «Спящий режим» отсутствует, мы предлагаем нажать комбинацию клавиш Windows+X, выбрать «Командная строка» («Администратор») и затем ввести следующее:
Назначьте спящий режим различным действиям, которые можно выполнять в используемой системе.
В качестве следующего шага мы рекомендуем совместить спящий режим с нажатием кнопки или «закрытием крышки» в случае с ноутбуками.
В окне «Параметры электропитания» отображаются следующие элементы:
- При нажатии кнопки питания
- При нажатии кнопки сна
- Когда крышка закрыта
Вы можете свободно выбирать, с какими событиями связать запрос на спящий режим для всей системы.
Вернувшись в главное окно со списком «энергетических схем», необходимо нажать на «Изменить настройки плана», соответствующую выбранному профилю, а затем выбрать «Изменить дополнительные настройки энергосбережения».
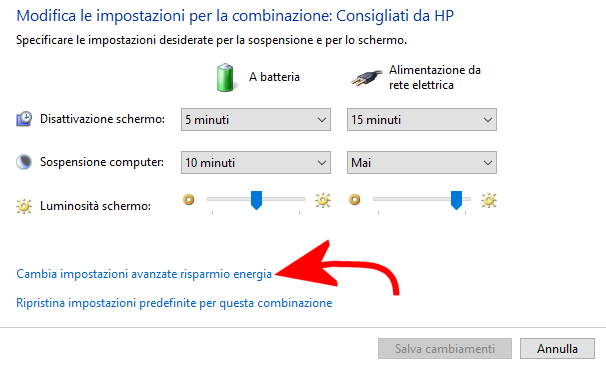
На появившемся экране необходимо нажать «Изменить настройки, которые в данный момент недоступны».
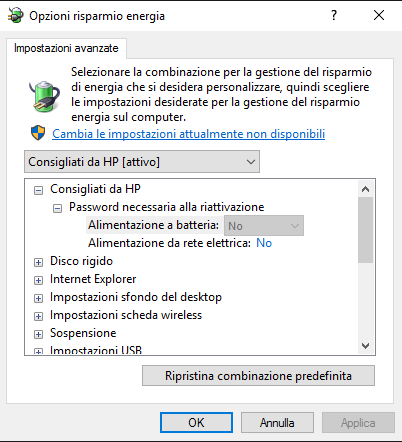
Чтобы Windows запрашивала пароль каждый раз при доступе к системе после спящего режима, для записей в разделе «Пароль, необходимый для повторной активации», необходимо установить значение «Да».
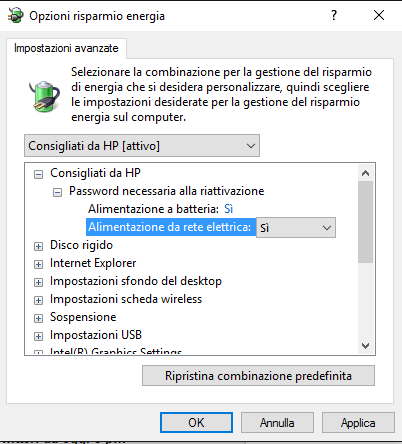
Используя спящий режим в Windows, вы можете получить выгоду от очень быстрого запуска системы с «бонусом» открытия тех же приложений и документов, над которыми вы работали во время предыдущего сеанса. Более того, будучи одним более глубокое состояние подвешенного состояниясистема не будет потреблять энергию, как это происходит с другими энергетическими профилями (S0, S1, S2, S3).
Программы для Windows, мобильные приложения, игры - ВСЁ БЕСПЛАТНО, в нашем закрытом телеграмм канале - Подписывайтесь:)






