Буфер обмена Windows, каким он должен быть: представляем Ditto
/https://www.ilsoftware.it/app/uploads/2024/04/appunti-windows-migliorati-ditto.jpg)
Сначала с публикацией Windows 10, а затем с выпуском Windows 11 Microsoft наконец представила концепцию история буфера обмена в своей операционной системе. Раньше выделение текста и последующее нажатие комбинации клавиш CTRL+C приводило к тому, что операционная система копировала информацию в Буфер обмена Windows. Область буфера обмена — это функция, которая позволяет пользователям копировать и вставлять текст, изображения и другие типы данных из одного приложения в другое. Когда вы копируете элемент (например, текст или изображение) в Windows, это содержимое временно сохраняется в области буфера обмена. Позже вы сможете вставить его в другое место или приложение, используя комбинацию клавиш CTRL+V.
Буфер обмена Windows стал умнее
Мы говорили, что с выпуском Windows 10 Microsoft наконец-то «омолодила» область буфера обмена. Специальная комбинация клавиш Windows+V позволяет получить доступ к списку информации, постепенно копируемой в буфер обмена Windows. История буфера обмена позволяет хранить (локально, а возможно, и в облаке) не только последние данные, скопированные в память, но и размещать все сохраненные ранее. Другими словами, если нажать CTRL+C несколько раз, ничего не потеряется.
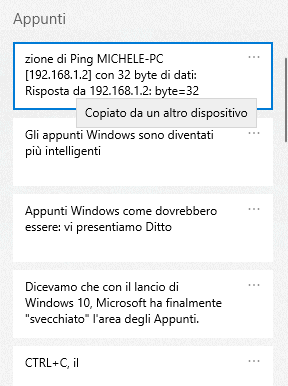
Программы для Windows, мобильные приложения, игры - ВСЁ БЕСПЛАТНО, в нашем закрытом телеграмм канале - Подписывайтесь:)
Прелесть Windows 10 и Windows 11 в том, что после входа в систему с учетной записью Microsoft и активации синхронизация на облакосодержимое буфера обмена может использоваться разными устройствами не только в пределах одной локальной сети, но и удаленно (не обязательно, чтобы устройства были подключены к одной локальной сети).
Ввод текста Настройки буфера обмена в поле поиска Windows вы можете активировать История буфера обмена затем выберите способ, которым информация, скопированная в память, будет использоваться устройствами, принадлежащими одному и тому же пользователю (одной учетной записи Microsoft).
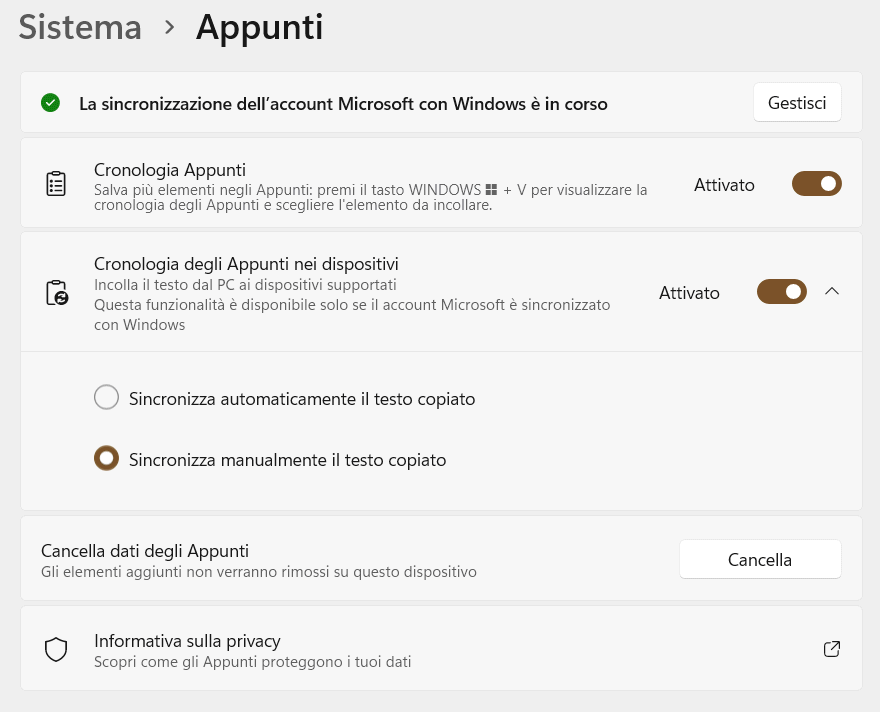
Самые осторожные, те, кто не хочет рисковать поделитесь паролем с облаком Microsoft они могут выбрать вариант Синхронизируйте скопированный текст вручную. Таким образом, совместное использование с другими устройствами Windows происходит только по явному запросу пользователя. Нажав Windows+V, а затем щелкнув точки «…», вы найдете кнопку или элемент. Синхронизироватьв зависимости от используемой версии Windows.
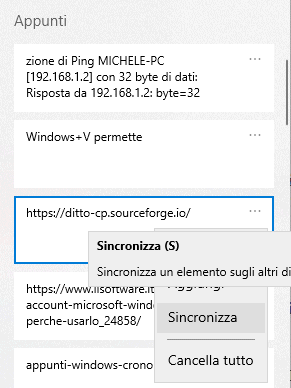
В верхней части списка, который появляется при нажатии Windows + V, вы увидите запись. Скопировано с другого устройства оставив указатель мыши на несколько мгновений на записи в буфере обмена. Подробнее об этом мы рассказываем в статье, посвященной тому, как обмениваться заметками между Windows 10 и 11.
То же: Буфер обмена Windows, каким он должен быть
К сожалению, буфер обмена Windows – даже в версии, которая есть в Windows 10 и 11 – страдает некоторыми важными ограничениями. История буфера обмена всегда работает локально, нажав Windows + V, однако для обмена информацией между несколькими устройствами необходимо войти в систему с учетной записью Microsoft и включить облачную синхронизацию.
Более того, на данный момент это невозможно искать информацию хранятся в буфере обмена, так как настроить функционирование истории невозможно.
то же самое — это приложение с открытым исходным кодом, основная цель которого — улучшить историю буфера обмена Windows.
Можно скачать с этой страницыдаже в портативной версии Ditto работает в локальной сети, поэтому не полагаясь на какой-либо удаленный сервер. Таким образом, информация, скопированная в буфер обмена каждым отдельным пользователем, остается на отдельном устройстве и может быть передана только между устройствами, подключенными через локальную сеть. Чтобы Ditto мог получать данные от других клиентов, подключенных к локальной сети, необходимо убедиться, что брандмауэр Windows настроен правильно.
Настройте брандмауэр Windows
Независимо от используемой вами версии Windows, после первого запуска Ditto мы предлагаем ввести Разрешить приложения через брандмауэр Windows. Затем вам нужно нажать на кнопку Изменить настройки в правом верхнем углу.
Пролистывая список, важно убедиться в наличииисключение вызов то же самое и это только коробка Частная сеть появляется галочка.
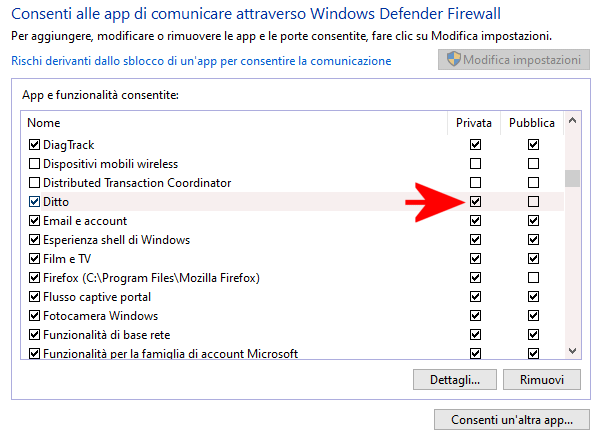
Таким образом, Ditto настроен на получение содержимого буфера обмена только и исключительно тогда, когда используемая система подключена к частная сеть. В другой статье мы увидели различия между частными и публичными сетями.
Если пункт Ditto не отображается в списке, нужно нажать Разрешить другое приложениевыбирать Просматриватьнайдите исполняемый файл Ditto.exe и установите флажок Частный внутри кнопки Типы сетей.
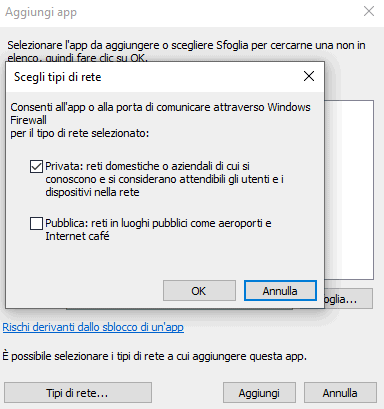
Как использовать Ditto для совместного использования буфера обмена между локальными устройствами Windows
Комбинация клавиш по умолчанию для доступа к области буфера обмена — CTRL+@ в случае Ditto. Как вы можете видеть на изображении, приложение показывает историю ваших заметок, и простым двойным щелчком мыши вы можете вставить то, что у вас перед собой, в открытое окно.
Чтобы перевестиинтерфейс от Дитто в итальянскийпросто щелкните правой кнопкой мыши значок программы, отображаемый в трейбар Windows, затем выберите Параметры. Во вкладке Общийрядом с Лингвавы можете выбрать итальянский а затем перезапустите приложение.
Во вкладке Амичи, вы можете указать частные IP-адреса или имена устройств Windows, которым разрешено отправлять информацию. Убрав галочку с поля Отключить получение клиповвы разрешаете любому локальному компьютеру отправлять заметки в вашу систему.
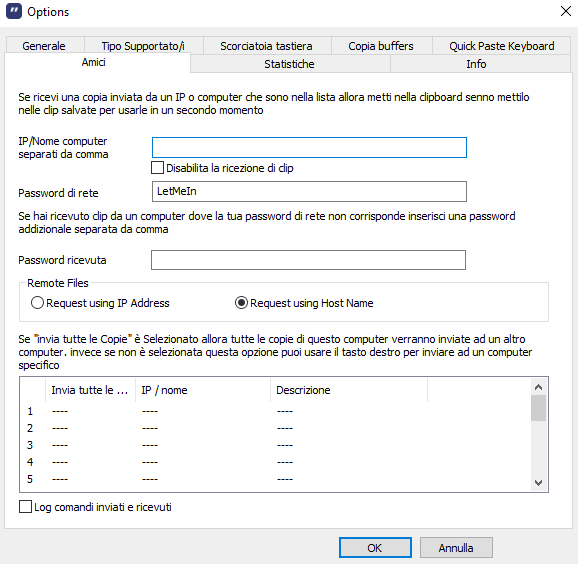
Нажав CTRL+@, вы можете попробовать поделиться буфером обмена. Просто выберите один или несколько фрагментов информации, хранящихся в памяти (также можно помочь клавишами CTRL и SHIFT, точно так же, как в Проводник файлов), нажмите на Отправить так что Запросить имя чтобы указать имя или локальный IP-адрес целевого ПК.
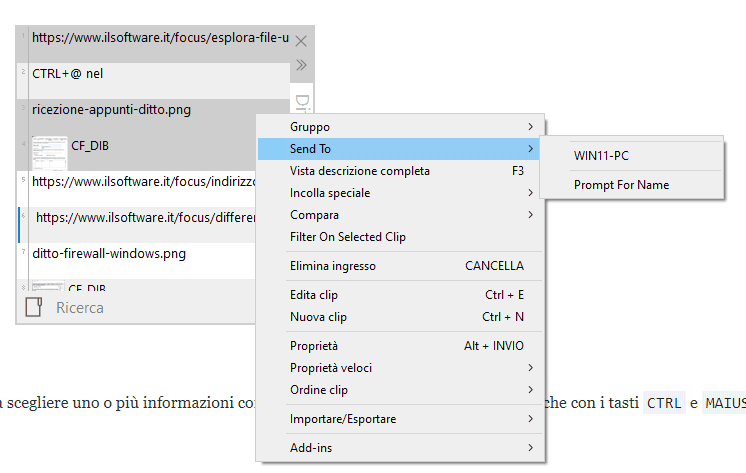
Все общие данные автоматически перенаправляются на экземпляр Ditto, работающий на другом устройстве Windows. Здесь их можно восстановить с помощью комбинации клавиш CTRL+@ (возможно, настраивается через вкладку Сочетание клавиш приложения).
Некоторые заключительные мысли
Не обманывайтесь «старомодным» интерфейсом Ditto. Это приложение, которое действительно является отличным инструментом для тех, кто часто обменивается информацией между различными устройствами, подключенными к локальной сети.
Программа по клику правой кнопки мыши позволяет даже редактировать заметки напрямую, для выполнения операции «специальной вставки» (изменения содержимого текстов), поддерживает несколько форматов документов (не только чистый текст и изображения…), для сравнения содержимого нескольких фрагментов информации, содержащихся в буфере обмена, к Импортировать Эд экспорт данные и многое другое.
Для работы Дитто должен оставаться в памяти: о его наличии сигнализирует значок в области трейбар. Закрытие программы (правая кнопка, Вы выходите) подразумевает невозможность получения какого-либо сообщения от устройств, подключенных к локальной сети.
Мы надеемся на возможность шифровать содержание база данных SQLite, на котором Ditto основывает свою работу. По нашему мнению, эту функцию можно и нужно добавить как можно скорее.
Программы для Windows, мобильные приложения, игры - ВСЁ БЕСПЛАТНО, в нашем закрытом телеграмм канале - Подписывайтесь:)






